ISMRM Workshops: Learn, Share Research & Network
ISMRM Workshop on
Low Field MRI
17-18 March 2022
Online Virtual Workshop
Guidelines for Presenters
Slide Formatting Guidelines
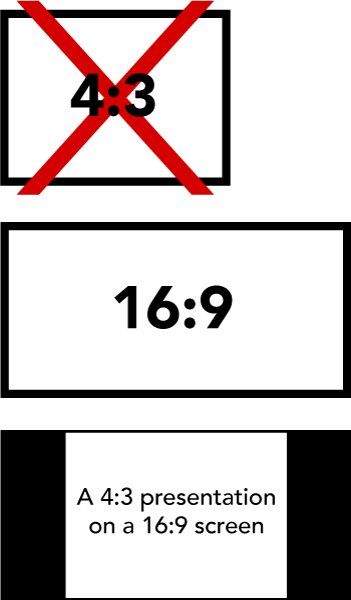
Downloadable PowerPoint
Declaration Slides
for Oral Presentations
Accreditation Council rules require every oral presentation begin with the speaker making a disclosure of relevant financial interests or relationships. This disclosure must be done both via a slide and orally, and will be in addition to the published disclosures. Template PowerPoint slides are provided here:
Preferred Formatting in PowerPoint or Keynote
This workshop will use a high-definition 16:9 format (see illustration), which can support a widescreen presentation.
Video Output Requirements
ISMRM Policy Regarding Presentation Slides
Content of CME activities will be restricted to pure science, industry issues, and operation of devices, and should not include any advertising, corporate logos, trade names or a product group message of an ACCME-defined Commercial Interest.
Presentations must give a balanced view of therapeutic options and use of generic names will contribute to this impartiality. Trade names or company names should only be used if essential. If included, where available trade names from several companies should be used, not just trade names from a single company.
Video Production Guidelines
Presenters can produce videos from their PowerPoint or Keynote slideshows. There are three main requirements for all videos submitted for inclusion in this conference:
Video Resolution: 1280x720 (720p)
Video File Format: .MP4 (H.264 codec)
Maximum video file size: 325 MB
Please note: If your video is in a different format, do not change the file extension. This does not convert the file. Software (both free and commercial) is available for that purpose. A good free option is Handbrake.
Test your video file! It is imperative that you test it immediately after the file is created to ensure it will play correctly.
Making a Video in
Microsoft PowerPoint
How to record narration and timings in PowerPoint:
https://support.microsoft.com/en-us/office/record-a-slide-show-with-narration-and-slide-timings-0b9502c6-5f6c-40ae-b1e7-e47d8741161c
For more detailed instructions, please visit Microsoft's website here:
https://support.microsoft.com/en-us/office/turn-your-presentation-into-a-video-c140551f-cb37-4818-b5d4-3e30815c3e83
Be sure to select your version of PowerPoint from the options above "Save as a video file" to ensure the instructions cover your version of the software.
Making a Video in
Apple Keynote
How to record narration and timings in Keynote:
https://support.apple.com/guide/keynote/record-audio-tan8a5df9cc5/mac
For more detailed instructions, please visit Apple's website here:
https://support.apple.com/en-us/HT202220
Other software that can produce .MP4 files such as Camtasia or Zoom are also acceptable as long as the above file requirements are met.
Tips for Audio Recording
Clear audio is important to achieve effective communication. The following tips can help keep your audience listening to you:
🡄 Return to Workshop Home | Questions? Contact us at info@ismrm.org.
The International Society for Magnetic Resonance in Medicine is accredited by the Accreditation Council for Continuing Medical Education to provide continuing medical education for physicians.